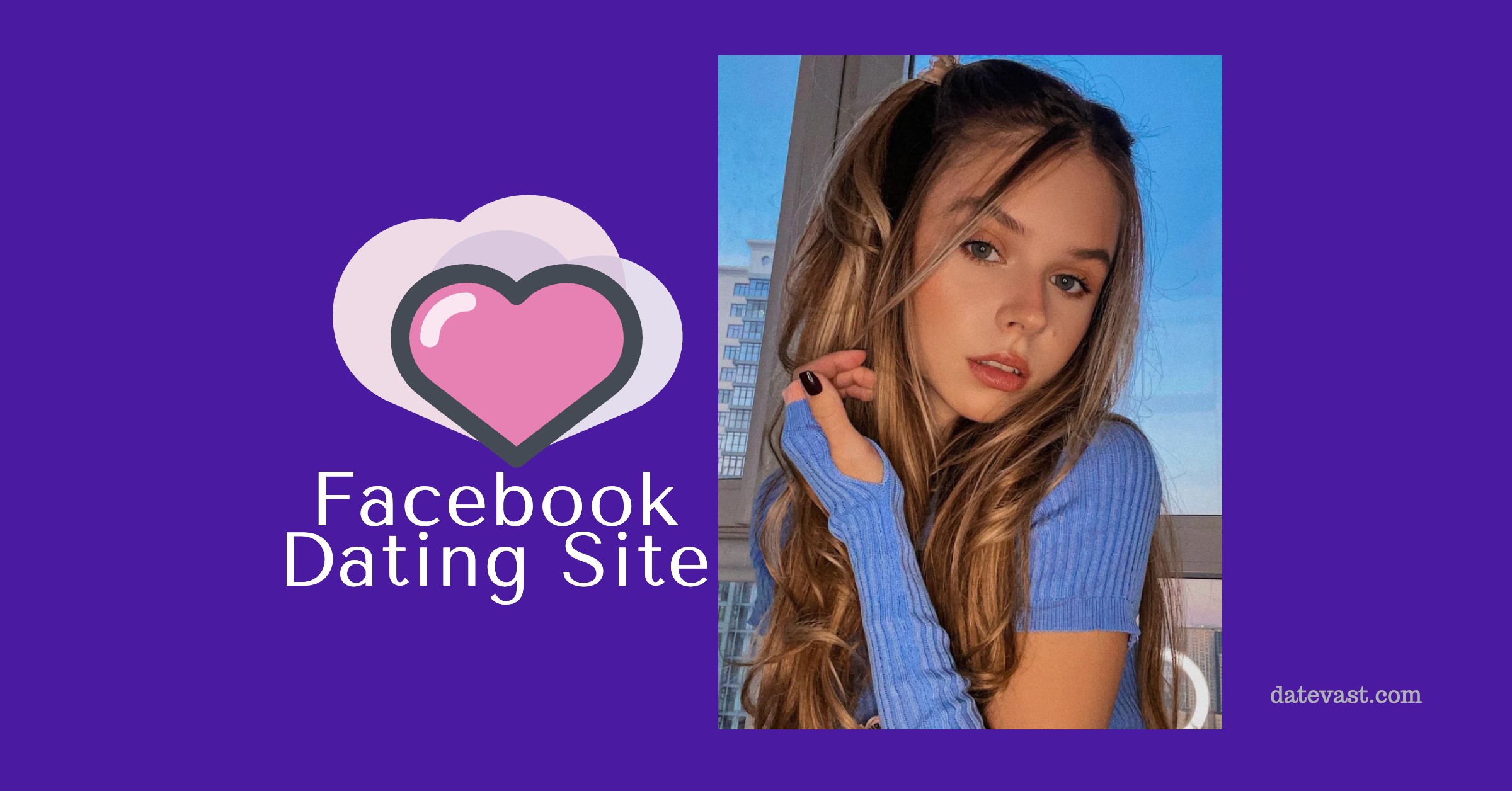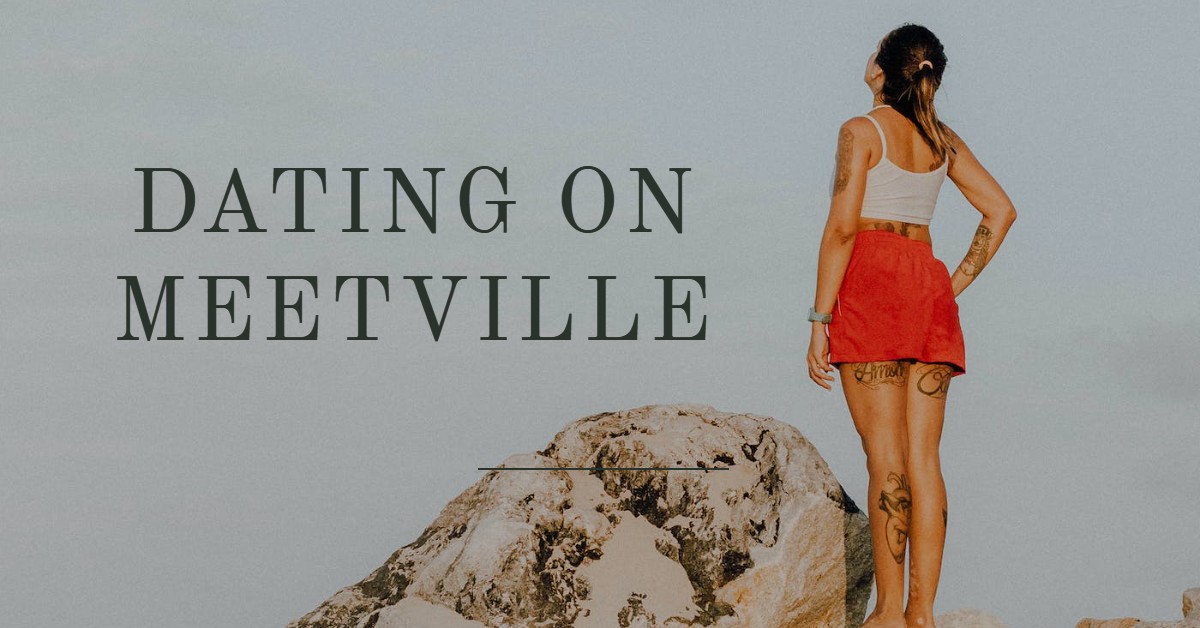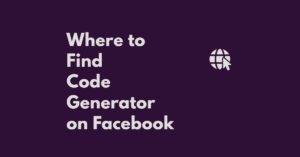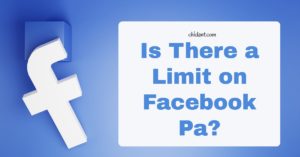Hello, there! Welcome to our Facebook guide. Let us examine how to remove Create Room option from Facebook.

One thing you should know about Facebook Room is how to remove Create Room option from Facebook. Creating a Facebook room allows people to call and chat with up to 50 other people. Given how digital the world has become, Facebook has decided to join the trend by developing Messenger rooms, a video chat platform. A platform that allows users to contact over 50 people.
How to Remove Create Room Option from Facebook
Users on Facebook can now create and share rooms via news feeds, events, and groups. When the host of the video call sends you a link, all you have to do is click on the link, and you’ll be able to join the room immediately.
Can I remove the Create Room option from my Facebook? Let’s examine how to remove Create Room option from Facebook.
Create Facebook Room
To create a Facebook Room, you must know some basic things.
As the room host, you can make your room public, which means that all of your friends can see and join the room.
You can also invite people and decide whether or not to allow invite link-sharing. You can invite more people, including non-Facebook users, if you enable the invite link-sharing tab. The section below will assist you in setting up this room.
Read More: How to fix Facebook Messenger Message Sent but not Delivered Issue.
How to Create Facebook Room
To create a Facebook Room, follow the procedure below:
- Open the Facebook Messenger app or visit facebook.com and log in to your account.
- Tap the “People” button at the bottom of the screen.
- Then, at the top, click the “create a room” tab.
- Choose the people you want to bring into the room.
- After you’ve chosen the people you want, go ahead and tap the “shared link” button to send the link to the people you invited to join the room, allowing them to join regardless of whether they have a Facebook account.
You’re ready to go if you follow the steps outlined above.
Now to the main aim of this article: how to remove Create Room option from Facebook.
How to remove Create Room option from Facebook

Do you want to deactivate your Facebook Messenger room? Learn how to remove Create Room option from Facebook.
You should be aware that disabling the Facebook Create Room option removes all participants from the room and disables the link.
Follow the instructions below to turn off or disable your room:
- Log in to your Facebook account.
- To access the platform, click the room tab.
- Click the See All Party button (the icon looks like a human head).
- Navigate to the “Settings” tab and select “End Room” by tapping the X button.
- Then, press the “End room” button.
These are the steps to disable or turn off the chat room. You can close the platform or only allow people who have been approved to use it.
That is how to remove Create Room option from Facebook.
How to manage rooms in a Facebook as an admin
Facebook Rooms let group members meet and connect over a video call.
Admins can choose whether or not to allow rooms in their groups, and whether or not to allow members to create them. An Admin can also require approval of any room created by a member by turning on post-approval in their group. Additionally, admins and moderators can also remove rooms and join any room in their group.
Room creators can choose to make the room open to the whole group, or to make the room open only to members who receive an invite. They can also approve members who request to join the room.
How to allow rooms in your group as an admin
- Tap the menu bar
in the bottom right of Facebook
- Click on Groups and then Your groups.
- Select your group. If you can’t see Groups, tap See more.
- Tap
Manage, then scroll down and select Add features.
- Tap See all next to Post formats.
- Tap Add next to
Rooms.
How to not allow rooms in your group:
- Tap
in the bottom right of Facebook and tap Groups, then Your groups, then select your group. If you can’t see Groups, tap See more.
- Click
Manage, then scroll down and select
Group settings.
- Below Added to group, tap
Rooms.
- Tap Remove.
To only allow admins and moderators to create rooms in your group:
- Tap
in the bottom right of Facebook and tap Groups, then Your groups, then select your group. If you can’t see Groups, tap See more.
- Tap
Manage, then scroll down and select
Group settings.
- Below Added to group, tap
Rooms.
- Below Who can create rooms, select Only admins and moderators.
How to remove a room in your group:
- Tap
in the bottom right of Facebook and tap Groups, then Your groups, then select your group. If you can’t see Groups, tap See more.
- Click
in the top left-hand corner.
- Tap
Rooms and tap the room that you want to remove.
- Tap
in the top right, then tap End call.
To allow or stop allowing in-room chat in your group:
- Tap
in the bottom right of Facebook and tap Groups, then Your groups, then select your group. If you can’t see Groups, tap See more.
- Tap
Manage, then scroll down and select
Group settings.
- Below Added to group, tap
Rooms.
- Below Who can create rooms, toggle
next to Allow in-room chat.
To automatically suspend anyone who is reported in a group room by four different members in a 12-hour period:
- Tap
in the bottom right of Facebook and tap Groups, then Your groups, then select your group. If you can’t see Groups, tap See more.
- Tap
Manage, then scroll down and select
Group settings.
- Below Added to group, tap
Rooms.
- Below Advanced, toggle
Auto-suspend frequently reported members.
Note: Rooms will only appear at the top of your group if you allow rooms in your group.
I hope you found this guide helpful. Do well to share it with others.