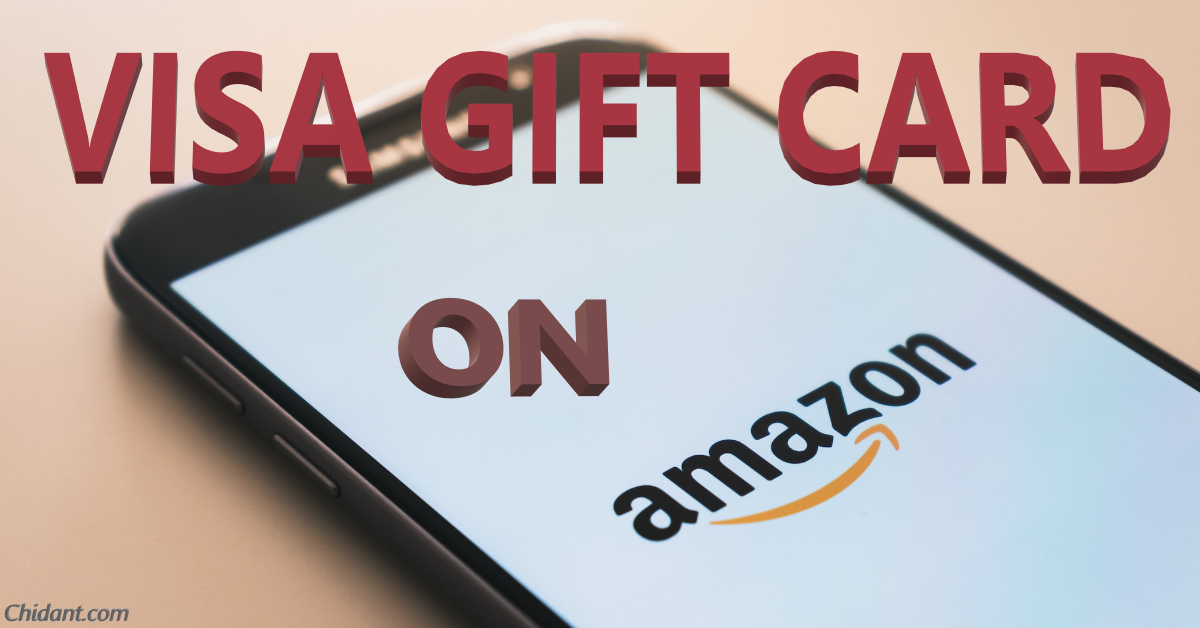How to Use Visa Gift Card on Amazon – Presenting a Visa Gift Card as a present has become increasingly frequent, and there are several concealed benefits to doing so.
Wondering if there’s a way to use a Visa gift card for Amazon purchases? Don’t fret, as this article will explain in detail how to use a Visa gift card on Amazon.
Amazon has quickly become a staple in practically everyone’s daily life, completely transforming how people shop.

If Amazon had its way, everyone would use Amazon gift cards exclusively. Also, Amazon gift cards are great, but Visa gift cards are better because they can be used at any store in the world.
Therefore, if you want to use a Visa gift card on Amazon, you’ll need to make the site believe you’re just adding a new credit or debit card to your account rather than using a gift card.
Again, your Visa gift card must be activated and in good standing before its balance is added to your account.
How to Use Visa Gift Card on Amazon
Just stick to the easy instructions below, and you’ll be OK. There are two methods for using Visa Gift Card on Amazon, which includes:
- Adding the Visa gift card to your payment methods.
- Adding the Visa gift card to your Amazon gift card balance.
How to Add Visa Gift Card to your Payment Methods
1. Verify the balance on your Visa gift card and ensure it is active [You can check your balance by calling the number listed on the back of the card or by visiting the card issuer’s site].
2. Log into your Amazon account.
3. Locate and Click Accounts & Lists.
4. Click Your payments.
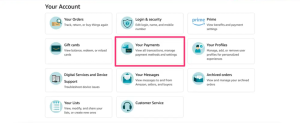
5. Tap Add a payment method under Cards & accounts.
6. Tap Add a credit card or debit card under the Credit or debit cards section.
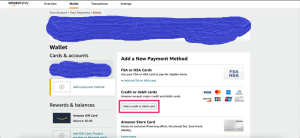
7. Fill out the form with your Visa gift card details (name, Visa card number, expiration date, etc.) [You won’t need to provide your own address as a billing address. You can use the card issuer’s address].
8. Then, hit the Add your card button and wait for confirmation.
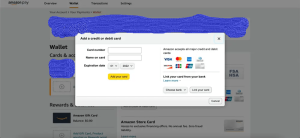
Choose the gift card option at the checkout on your next Amazon transaction. If you have more than one Amazon gift card associated with your account, you can tell whether one is a Visa by looking at the final four digits.
Additionally, you can go to your payment method page to choose other payment options (e.g., a debit card) once you max out the balance on your Visa gift cards.
Tip: It’s also possible to do this using the Amazon Shopping app. Once you log in, select the profile tab, then choose Your Account, and tap Your Payments. After that, tap +Add next to Cards and Accounts to add your Visa gift card as a payment option.
How to Add Visa Gift Card to your Amazon Gift Card Balance
1. Verify the balance on your Visa gift card and make sure it is active. Knowing the card’s balance is essential, as Amazon does not permit partial payments.
2. Log into your Amazon account.
3. Locate and Click Accounts & Lists.
4. Click Gift cards.
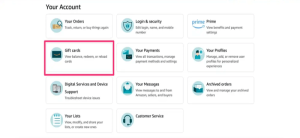
5. Select the yellow Reload Your Balance button.
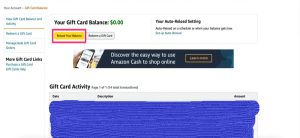
6. Type in the amount left on your Visa gift card into the custom amount field.

7. Click on Buy Now, then select your preferred mode of payment; click on the Add a credit or debit card option under the Choose a payment method section.
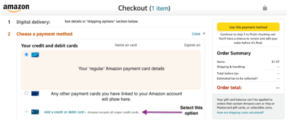
8. Fill out the form with your Visa gift card details and hit the Add your card button; if you’re unsure of the name on the card, you can always call the number on the back of the card for assistance or visit the card issuer’s site.
9. Click the Gift Card option under Payment Options. Verify that the gift card you just added is the one being used as the payment option. You can verify your gift card’s billing address by calling the number printed on the back.
10. When ready to proceed, review the amount you wish to add to your Amazon gift card balance and follow the on-screen instructions to successfully add your Visa gift card to your Amazon gift card balance.
Also, be aware that if your Visa or Mastercard gift card has less than 50 cents available, you will not be able to load it to your Amazon account because Amazon demands a minimum of $0.50.
Alternatively, with the funds on your card, you can buy an Amazon gift card (or code) to use on the site, which can be used to purchase anything and be used in addition to other payment methods.
How to Delete a Visa Gift Card as a Payment Method
Once you’ve spent all the funds on the Visa gift card, you’ll need to remove it from your list of payment methods. Below is the step-by-step guide on how to delete it:
- Log into your Amazon account.
- Locate and Click Accounts & Lists.
- Click Your payments.
- Click on the payment method (in this case, click the Visa gift card you added) and click Delete.
- Amazon will ask you if you wish to continue. Click Confirm delete.
Please note that if you have spent all of the funds on a Visa gift card, it should be deleted immediately.
How to Check your Visa Gift Card Balance
Take a look at the back of your gift card first. A free number to call typically provides account balance information.
Another option is to visit the issuer’s website and enter the 16-digit card number and security code to view the available balance.
Where is the Claim Code on a Visa Gift Card?
Visa gift cards typically have a claim code on the back. Remember that you might have to scrape off the backing film before you can read the claim number.
Digital claim codes, if applicable, should be referenced from the corresponding confirmation email.
My Online Transaction with a Prepaid Card was Denied; why is that?
There are several reasons why a purchase might be denied:
- The balance on your card is currently insufficient.
- The card has not been activated or registered by you.
- Your prepaid card issuer has an address that differs from the one you provided when you made an online or phone purchase.
In addition, if you need more information or help, please refer to your cardholder agreement or contact your card issuer directly.
We hope you find this information helpful. Please use any of the share buttons below to share this information.
Feel free to drop any questions or contributions regarding this article in the comment section below.