It is essential you keep your Chrome browser updated on your Mac. In this article, I will go over how to update Chrome on a Mac in detail. These steps would be the same for all Mac versions running on a modern browser edition.

Learn how to update Chrome on a Mac below.
Chrome on Mac: How to Update Chrome on a Mac
You can install Google Chrome on your Mac, PC, or iPhone. Using the same Google account across devices to access Google Chrome will sync your browsing history and favourites.
Chrome on the Mac is fantastic. Chrome outperforms Safari in terms of performance, usability, and customisation, making it a better all-around browser choice.
Is Safari more secure than Google?
Safari and Chrome have both been proven to be secure, and Safari even makes use of Google’s safe browsing database.
How to Manually Update Chrome on a Mac
Here is how to manually update the Google Chrome browser on a Mac.
If you are unsure whether an update is available? Details can be found in the “About Chrome” section of your Chrome browser settings.
Here is how to go about it:
- Click the three-dot menu in the upper right corner of the Chrome browser.
- Navigate to “Help” and then > “About Google Chrome.”
- If an update is required can then download it, and you will be prompted to restart the browser.
- Otherwise, the message “Google Chrome is up to date” would appear.
How to Apply Pending Chrome Updates on a Mac
Here is all about how to apply pending Chrome updates on a Mac:
Another scenario in which your Chrome can be updated is if the update has been available for some time, and you have been putting it off.
When this happens, the menu button in the upper right corner changes color to indicate urgency. The colors and meanings are as follows:
- Green: The green color in the menu button indicates that an update has been ready for approximately two days.
- Orange: An orange color appearing on the menu button indicates that for about 4 days, an update had been made available for you.
- Red: The red color indicates urgency. It means that an update has been available for about a week.
When you click the colored button, a prompt will appear asking you to enable the update. Apply the enable Google Chrome updates. Finish it up by installing Chrome by clicking the restart button.
Note: The browser saves your opened tabs and windows and reopens them automatically when it restarts. Your Incognito windows won’t reopen when Chrome restarts. If you’d prefer not to restart right away, click Not now. The next time you restart your browser, the update will be applied.
Chrome Automatic Updates
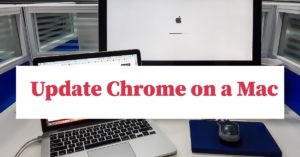
You can enable automatic updates on your Chrome browser. This is the best option available.
To make sure you’re protected by the latest security updates, Google Chrome can automatically update when a new version of the browser is available on your device. With these updates, you might sometimes notice that your browser looks different.
Generally, with automatic updates turned on, your Chrome browser would update itself in the background. If you close and reopen Chrome, they will be applied without your knowledge. It’s the most effective way to keep the software up to date.
The only reason to use the other methods above is if you know Chrome recently released an update but do not see the green alert or if you have not installed an update in a while.
Are Chrome Updates Required?
Updates are the only way for software developers to improve their products. It’s simply how we get a faster and more stable program, as well as how new and exciting features become available.
Even if you aren’t interested in new features, updates are the only way to patch security holes and other vulnerabilities, which is critical when dealing with a browser because it is your primary means of communication with the internet.
Hence, Chrome browser updates are necessary. Follow the procedures on how to update Chrome on a Mac to keep your Chrome browser up-to-date.
How to Troubleshoot and Fix Chrome Update Problems and Failed Updates: How to Update Chrome on a Mac

If you’re having problems updating Chrome on your computer, you might see the following:
- Update failed: Updates are disabled by the administrator
- Update failed (Error: 3 or 11): An error occurred while checking for updates: Update server not available
- Update failed (Error: 4 or 10): An error occurred while checking for updates: The update check failed to start
- Update failed (Error: 7 or 12): An error occurred while checking for updates: Download failed
- This computer will no longer receive Chrome updates because Windows XP and Windows Vista are no longer supported
- Google Chrome may not be able to keep itself updated.
- Other errors that mention that “Update failed”
To troubleshoot, try the possible fixes below:
1. Download Chrome again
It’s possible that some files are missing on your computer. To fix this, follow these steps:
- Uninstall Chrome.
- Make sure your computer meets the system requirements.
- Download Chrome again and try reinstalling.
- If your computer doesn’t let you complete these steps, contact the person who has administrator rights to your computer to complete the Chrome update.
2. Review antivirus, firewall, or parental control settings
Check the settings for your antivirus, firewall, or parental control software.
- Make sure software updates aren’t blocked from going online.
- Make sure tools.google.com and dl.google.com aren’t blocked.
- Reboot your computer
- The update might not have been completed on your computer. Try rebooting your computer and updating Chrome again.
3. Check for malware
Unwanted software might stop Chrome from updating correctly.
Remove bad software and other programs on your computer that you don’t remember installing. Follow these steps to do this:
- On your Mac computer, open Finder.
- On the left, click Applications.
- Look for any programs you don’t recognize, then do one of the following:
- Double-click Uninstall or Uninstaller, and follow the on-screen instructions.
- If you don’t see these options, drag the icon from the Applications folder into the Trash.
- Empty your trash when you’re done.
Programs to remove
Here are some common programs that might change your settings and are known to cause problems:
- BrowseFox
- PullUpdate
- Vitruvian
- V-Bates
- SearchProtect
- SupTab
- MySearchDial
- SaveSense
- Price Meter
- Mail.ru Sputnik/Guard
- Conduit Toolbars, Community Alerts & ValueApps
- Wajam
- Multiplug
- Shopper Pro
- Stormwatch
- SmartBar
- Dealply
- SmartWeb
- MySearch123
- AdPea
- Etranslator
- CouponMarvel
- PriceFountain
- Techsnab
- Colisi
- BrApp
- LuckyTab
- OneCall
- Crossrider
- Eorezo
- Consumer Input
- Content Defender
- Movie Dea
4. Make sure you meet the system requirements
Chrome doesn’t work with the following older platforms:
- Windows XP
- Windows Vista
- Mac OS X 10.6–10.12
Therefore, use a recent operating system to make sure you continue to get the latest Chrome versions and features.
To use Chrome on Mac, you’ll need: macOS High Sierra 10.13 and up
How to update Chrome on a Mac (Frequently Asked Questions)
Here are a few questions and answers on how to update Chrome on a Mac.
Q1: What is the cause of my Google Chrome not updating?
You may sometimes encounter problems when updating Chrome on your Mac. The cause could be network related. To resolve this issue, restart your device, check your internet connection, disable auto-updates for all apps, clear your system cache and storage, and discontinue beta testing.
Q2: What is the most secure web browser for Mac?
Google Chrome is a great and secure browser for Mac.
If you use a Mac and want to keep your data secure, Brave browser is a great option also. It even has more advantages than Chrome. If you do not want to switch to Brave, you should stick with Safari.
Q3: Does Chrome use more battery than Safari on Mac?
However, there is no match in terms of performance because Chrome consumes a lot of RAM and battery power. Safari has been optimized for macOS and iOS and can save up to an hour more battery life than Chrome.
I hope you found all the necessary information on how to update Chrome on a Mac. If you have any further questions or inquiries, do well to connect with us using the comment section below. Thank you.
Recommended:
How to Factory Reset Samsung Chromebook
How to Cancel G Suite Subscription
