How to Factory Reset Samsung Chromebook – Whether you want to sell your Samsung Chromebook or fix some technical issues, a factory reset is an excellent option.
Samsung Chromebook, as the brand name suggests, is optimized for using the web. Samsung’s Chromebook aims to provide a faster, easier, and safer user experience.

Chrome OS laptops like the Samsung Chromebook keep their data in the cloud and run web-centric programs exclusively.
Resetting a Samsung Chromebook to factory settings, often known as a “Powerwash,” will erase all of your data and settings, so ensure you have a backup of anything important that isn’t stored on Google’s servers or external hard drive.
Google Drive and external hard drives won’t be wiped clean. Therefore, back up your stuff on Google Drive or an external hard drive before the Reset.
Most importantly, ensure that your Samsung Chromebook is either plugged in or the battery is charged more than 50% before using any of the methods below.
How to Factory Reset Samsung Chromebook
Use any of the methods below to successfully factory reset or powerwash your Samsung Chromebook with ease.
How to Factory Reset Samsung Chromebook from the Settings
- Sign into your Chromebook (Resetting a Samsung Chromebook while it’s being used at work or school is impossible. To get help, contact your administrator),
- Open the Quick Settings in the bottom right corner and tap on the settings icon. Likewise, you can also open the app drawer on the bottom left and tap the Settings app.
- Click Advanced at the bottom of the Settings page,
- Click on Reset Settings from the drop-down menu that comes up,
- Now, you will see an option called Powerwash. Click the Reset button on the right side and follow the on-screen instructions to reset your Samsung Chromebook successfully.
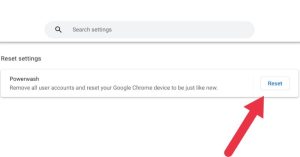
OR, you can use this method:
- Sign into your Chromebook (Resetting a Samsung Chromebook while it’s being used at work or school is impossible. To get help, contact your administrator),
- Click the Taskbar on the bottom right, and then click Settings,
- Click Advanced at the bottom,
- Scroll down to the Reset settings section, and then click Powerwash > Restart,
- After the restart, click Powerwash in the box that appears, then click Continue.
How to Factory Reset a Locked Samsung Chromebook
Here is how to factory reset your Samsung Chromebook without password or logging in:
- Restart your Chromebook using the power button, and on the login screen, press and hold Ctrl + Alt + Shift + R keys at once,
- A Reset window will immediately open up. Click Powerwash,
- On the next screen, click Continue. This will start the reset process on your Chromebook.
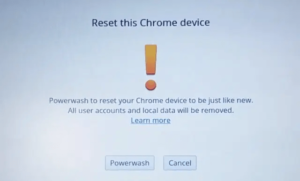
How to Hard Reset Samsung Chromebook via Recovery Mode
When your Samsung Chromebook doesn’t start or freezes in the middle of the boot process, a Hard Reset may be necessary.
Now without further ado, here is how to hard reset your Samsung Chromebook:
- Turn off your Samsung Chromebook completely using the power button,
- Press and hold the Refresh key (usually above 4) and the physical Power button simultaneously (If it’s not showing any screen, then press Esc too with the other two keys) [If you’re using a Chromebook tablet, press and hold the Volume Up and Power button together to enter the recovery mode].
- Try pressing the keys listed above while your Samsung Chromebook is connected to a power source if it won’t boot.
- Release all keys as soon as the Samsung Chromebook displays the Chrome OS missing/damaged screen,
- Press Ctrl + D to open the Chrome OS Recovery Screen,
- Then, if you follow the on-screen instructions, your Samsung Chromebook will be hard Reset successfully.
Also, it is possible to hard reset some older Samsung Chromebooks by pressing a dedicated reset button (usually at the back).
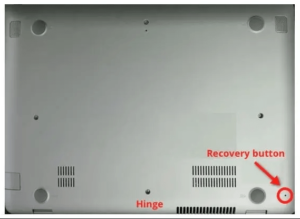
Follow the on-screen instructions to set up the Samsung Chromebook and enter your Google account. After resetting your Samsung Chromebook, the account you use to log in will be the new owner account.
How to Factory Reset Samsung Chromebook with the Shortcut Keys
- Click the Taskbar on the bottom right corner,
- Then click Sign out,
- Press and hold Ctrl + Alt + Shift + R,
- Then click Restart,
- When a popup box appears, click Powerwash > Continue,
- Follow the steps that appear and sign in with your Google Account. [The account you sign in with after you reset your Samsung Chromebook will be the owner account].
- Once you’ve reset your Chromebook, follow the on-screen instructions to set up your Samsung Chromebook.
We hope you find this information helpful. Please use any of the share buttons below to share this information.
Feel free to drop any questions or contributions regarding this article in the comment section below.

